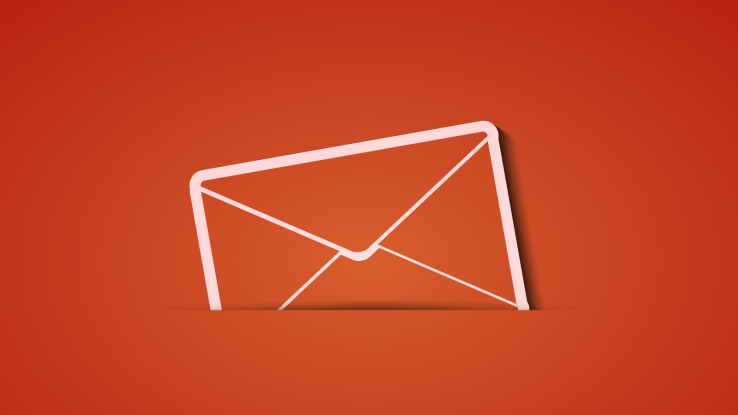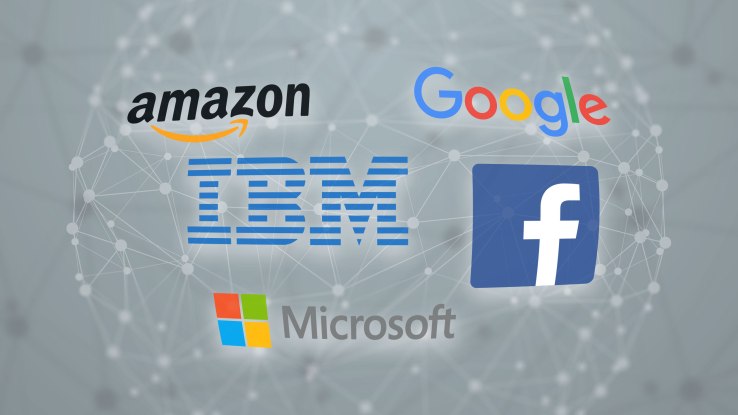Gmail is the go-to email service for many
Android (CA/UK) users. The Gmail app is installed on almost every device — it's fast, easy to use, and on the whole, it makes email about as painless as it's ever going to be.
But with a hidden feature here or a settings tweak there, it's possible to get even more out of the app. Here are nine features in
Gmail for Android that you may not have known about but should definitely be using.
1. View your unread messages
We're not all efficient enough to adopt the Inbox Zero approach to email where you sort and respond to incoming mail straight away in order to keep your inbox as empty as possible.
For those of us with rather more cluttered inboxes full of read and unread mails going back weeks and months, a button in the Android Gmail app that enabled us to see just the unread messages would be perfect. But until Google adds one, there is a workaround.
Tap the search icon and type is:unread. And that's it — you'll now see only those emails you haven't yet opened. There's no way to save the search, but if you use it often enough, it will remain near the top of your recent searches list and never be more than two screen taps away.
You can get even more specific by adding search terms as well. For example, in: unread vacation will show only unread emails containing the word vacation.
The is: Operator works with other message types too, like is: Starred or is: Important. It's just one of many operators that enable you to search much more effectively.
2. Smarter searching
Gmail uses a huge number of operators that give you the power to create very specific searches. Google maintains a full list of them on its website.
You'll never need to use many of them — searching the message-id header, for instance — but a number are genuinely useful. Here are some of the highlights:
• from:[name], to:[name], cc:[name] — Search for a sender or recipient.
• +[word], -[word] — Match or exclude specific words.
• after:[yyyy/mm/dd], before:[yyyy/mm/dd] — Search for mail sent or received before or after a certain date.
• older_than:[time], newer_than:[time] — Search for mail older than, 2d (two days), 3m (three months), 4y (four years), etc.
• has:attachment, filename:[filetype] — Search for any attachment, or those of a specific file type.
• Again, adding search keywords makes the searches more specific, and operators can also be combined. newer_than:7d has:attachment report will search for emails containing the word report, with attachments, that were sent within the last week.
Google also uses similar operators with its main search engine, in case you want to play around with those too.
3. Control with gestures
The Gmail app doesn't have too many gestures to learn, but the ones that are there are useful.
You can quickly read all your emails by opening one and then swiping left, like you're turning the page of an eBook, to view each subsequent message. This works in every view, from the inbox, to labels, to a search results page.
You can also clear messages from your inbox by swiping them away. By default, swiping a message in the inbox will archive it (you can set it to delete in Settings if you prefer), while swiping a message from a particular label view will remove said label and archive the email.
4. Select multiple messages
You probably know that you can select multiple messages in your inbox by long pressing on one then tapping others. But you can also select emails simply by tapping the colorful circle to the left side of them, allowing for super quick multi-selecting.
Those circles can be hidden in the settings, and if you do that, you can then select multiple messages by long pressing with multiple fingers at the same time.
5. Format your mail
When you're emailing from your phone, you'll often want to just knock out a quick message without worrying too much about presentation. But if you do want to use formatting to add emphasis or structure to your words, you can.
There are basic formatting options in the Gmail app, but they're a little tucked away. To access them, long press in the compose window when you're typing an email and select Format. A formatting bar will open, giving you these options:
∆ Bold
∆ Italic
∆ Underline
∆ Text color
∆ Text background color
∆ Clear formatting
They're only basic options, but much more would likely be overkill. Unfortunately, they can't be used to style up a signature you create in the app.
6. Mute conversations
If you use the Gmail app for work or any kind of group situation, it's likely you'll often find yourself being cc'd in an initial email for reference, then copied in every single reply, even when you're not part of the conversation. It clutters your inbox and risks overloading you with notifications.
Gmail has a handy method for dealing with this. Open one of the messages in the conversation, tap the three dot menu button and select Mute.
Muting a conversation means that all future replies will bypass your inbox and be automatically archived. It only applies to that specific conversation thread, and you'll still see other incoming mail from the same people.
7. Let it learn
Gmail uses machine learning to help you organize and make sense of your email. This happens through both the Priority Inbox — which you can turn on in the Gmail app by going to Settings > [your account] > Inbox type — and the Important folder.
The service learns what is important through various factors including who the sender is, what you read, reply to, archive, or delete. It improves automatically over time, but you can help it on its way with a little manual fine tuning.
If a message is wrongly marked
as important (as in, the yellow importance marker is checked beside an unimportant message), open the message, then hit the three dot menu button, and choose Mark as not important. Similarly, you can mark messages as important if they haven't been.
8. Add non-Gmail accounts
Android devices famously ship with two email clients: one for Gmail and one for everything else. That no longer needs to happen as Gmail can handle email accounts from other services.
Open the app, slide open the sidebar, and tap the drop down arrow next to your account name. Select Add account. There's support for Exchange accounts, along with
Microsoft and Yahoo webmail, and you can manually configure any other POP or IMAP account too.
9. Share an email with other apps
It's easy to save important emails by tapping the star icon next to them. You can find them later by opening the Starred folder. But what if you want to save an email to somewhere like Evernote instead?
You can do that by long pressing on a word within a message. Little blue tabs will appear on either side of the word, so drag them apart to highlight all of the text you want to save. Then select Share from the little menu box that opens just above, and choose the app you want to save it to.
You can save the text to Ever note, post it on Slack, copy it into a document, or use it in any other compatible app.